
Cloud Reset – The Podcast | Episode 8: The AI Decisions Boards Expect CIOs to Get Right by 2030 with Peter James
Show Resources: Here are the resources we covered in the episode: Follow Jono Staff on LinkedIn Follow Naran McClung on
Home Cloud Hosting Azure Virtual Desktop
With Microsoft Azure by Macquarie Cloud Services.
Azure Virtual Desktop helps employees stay productive on any device, simplifies management, provisioning, secures access to corporate data and apps and transforms the workplace. Build your solution on validated reference architecture tailored to your needs.
Macquarie Cloud Services gives you access to Microsoft Azure experts who are ready to provide you with unparalleled architectural, migration and deployment assistance.
Azure Virtual Desktop helps employees do their best work by providing them with a familiar desktop experience & productivity tools they already know. Azure Virtual Desktop is designed to work with Office 365 & Microsoft 365. Office 365 containers enable fast load times for user files. Files automatically load to virtual desktops, so employees can quickly access important information from any device.
Azure Virtual Desktop was born in the cloud. This means that security features like secure sign-on & Multi-factor Authentication come standard. With AVD, it’s simple to assign user access based on role. So, you can restrict sensitive customer information & still allow employees access to the files they need.
Use your Microsoft 365 or qualifying Windows 10 licenses & deploy Azure Virtual Desktop with no additional licensing costs. Azure Virtual Desktop is the only way to get Windows 10 multi-session pricing for computing resources.
With Azure Virtual Desktop, your users can securely work from anywhere with an internet connection. Users have a true rich client experience with access to desktops & apps on any qualified device, for a secure & portable experience—on the tarmac, in the coffee shop, or at the beach.
Azure Virtual Desktop is a desktop and app virtualisation service that runs on the Azure public cloud. When combined with Macquarie Cloud Services award winning managed services, the fully managed platform securely delivers virtual desktops and remote apps with maximum control, available to any customer with per-user licenses.
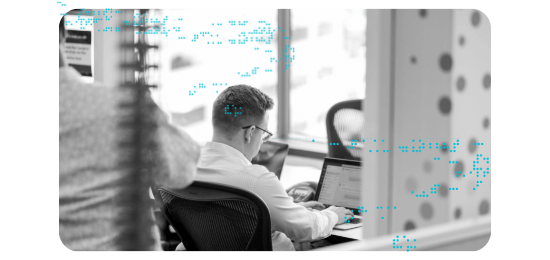
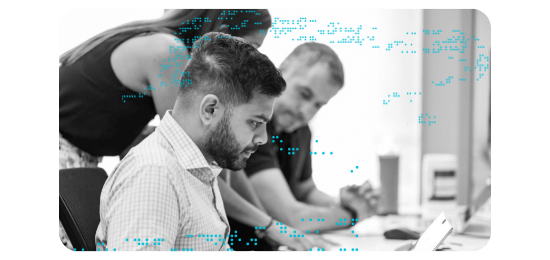
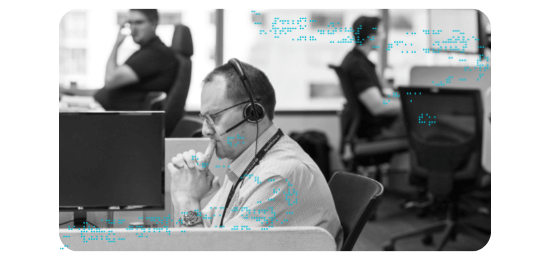
AVD Service Lifestyle.
You want to equip employees with collaboration & productivity apps right now – but security & scalability are important too. Discover how you can move your desktops to Azure while protecting sensitive enterprise data & matching performance to usage. Give yourself the best chance of success with expertise & support from Australia’s most recommended Service Provider.
Certified Azure Solution Architects undertake a best-practice workload assessment across the 4 architectural pillars to determine workload & application usage, availability, security, scalability as well as business continuity requirements.
The Prepare module seeks to deploy into a defined landing zone in Azure & prepare a AVD landing zone to the 4 defined architectural pillars. We prepare for the best possible user experience by defining user groups, autoscale thresholds, validating design & planning builds for the Deploy module.
The Deploy module builds snd releases host pools for user wave testing with default baselines for management, identity, security, governance and data protection. We then road test & customise the workspace, desktop, host pool to performance baselines & finally deploy to production with enhanced baselines derived from business acceptance testing.
The Optimise module aims to set up automation runbooks, autoscale logic, blueprints, & cost management tools to govern cloud usage, update management, data protection, security alerts, compliance standards corporate policies, application health, performance degradation & more.
Managed Operations iterative processes & frameworks continually seek to refine, improve & modernise applications, data & infrastructure. Managed AVD streamlines the operating system image publishing, updates and propagation, together with monitoring alerting, troubleshooting and auto-remediation, to extract the most performance out of the host pool at the most optimum price.

Show Resources: Here are the resources we covered in the episode: Follow Jono Staff on LinkedIn Follow Naran McClung on

When things go wrong in IT, they go wrong fast. It could be a failed software update, a hardware issue,

Show Resources: Here are the resources we covered in the episode: Follow Jono Staff on LinkedIn Follow Naran McClung
Azure Virtual Desktop is a cloud-based service from Microsoft Azure that empowers organisations to build and oversee virtual desktops and applications in the cloud. Virtual desktops like Azure are accessible from different devices even without an internet connection, allowing collaboration and flexibility among remote users. Additionally, organisations seeking our cloud hosting services at Macquarie Cloud Services can utilise Azure Virtual Desktop to enhance their cloud infrastructure and access a range of Azure products.
Azure Virtual Desktop provides an easy-to-use virtual desktop experience that can be accessed from anywhere, on any device. It integrates with Azure Active Directory and Microsoft Intune to make it easy to deploy, manage and secure access to applications and data.
IT teams are using Azure Virtual Desktop to provide employees with a consistent experience across devices, reduce the need for expensive hardware investments, and give employees access from anywhere.
It also allows IT teams to create a virtual desktop environment for their users. This allows IT teams to create an environment where users can access applications and resources as if they were accessing them on a physical computer.

